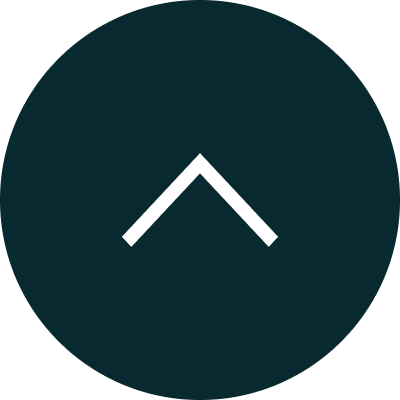
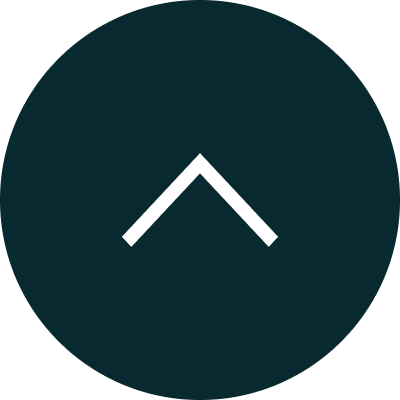
Application management has become an essential part of the way we work, communicate and process the student application. With the help of application management, we track and view the process of the student application.
In the application details, we can view the student/lead progress and status. If you are an admin with access rights to manage accounts can view the application status.
Here I have listed out the verifying the application process.
In the application details, we can view the student/lead progress and status. If you are an admin with access rights to manage accounts can add the application task.
To adding a task on Entrily with application window view, follow these steps:
In the application dashboard, once you click on the lead, the application view will be displayed.
Click the “Task” option on the left side menu.
You can view the applied task status.
Then click “Add Task” on the right side menu,
Fill the details of Template, Task type, Date, Time, Remainder and Task details.
Then click “ Save” button
Task will update to the particular application.
In the application details, we can view the student/lead progress and status. If you are an admin with access rights to manage accounts can add the Notes.
To adding Notes on Entrily with application window view, follow these steps:
In the application dashboard, once you click on the lead, the application view will be displayed.
Click the “Notes” option on the left side menu.
Then click “Add Note” on the right side menu,
Update the note points and select the option whether its notify through email.
Then click “ Add” button
Notes will be updated to the particular application.
In the application details, we can view the student/lead progress and status. If you are an admin with access rights to manage accounts can add the attachments
In the application dashboard, once you click on the lead, the application view will be displayed.
Click the “Attachment” option on the left side menu.
Then click “Add an attachment” on the right side menu,
Drag or upload the document through a browse file with the size of 5mb.
If you need confidential, click “yes” in the option.
Then click “Upload” button
Attachments will be updated to the particular application.
In the application details, we can view the student/lead progress and status. If you are an admin with access rights to manage accounts can add the attachments
In the application dashboard, once you click on the lead, the application view will be displayed.
Click the “Attachment” option on the left side menu.
There we can view the Tuition fee status.
In the application details, we can view the student/lead progress and status. If you are an admin with access rights to manage accounts can use the mailbox
To adding an attachments on Entrily with application window view, follow these steps:
In the application details, we can view the student/lead progress and status. If you are an admin with access rights to manage accounts to view the call history.
In the application dashboard, once you click on the lead, the application view will be displayed.
Click the “Timeline” option on the left side menu.
There we can view the call history of each student data with the created person and date.
In application management, if you want to track students' progress through Entrily CRM is a simple way to track it. And you can see the progress date wise. Student Agents, Education Counsellors, Recruiters and Admission Consultants, or any employee can track the student progress.
In the application tracking management you can track the student progress from applied to closed process, according to the date wise.
To track the application status of the student on the application page, follow these steps:
In the application dashboard, A Student Agents, Education Counsellors, Recruiters and Admission Consultants, or any employee are able to add notes to the students with lead information
In the application management, a note can be updated for the students information and it will directly send to their inbox.
To create a notes to student on Entrily, follow these steps:
Add your application task in application management in Entrily CRM.In that, student Agents, Education Counsellors, Recruiters Admission Consultants, or any employee are able to add tasks to the students on the application page.
In the Application dashboard, Entrily CRM tasks can be assigned a due date and category to help your students workflow and achieve your objectives.
To create a new task for the student on the application page, follow these steps:
Add your attachments like certificate and documents in the application management dashboard in Entrily CRM. In that, student Agents, Education Counsellors, Recruiters Admission Consultants, or any employee are able to add attachment to the students on the application page.
In the application dashboard, Entrily CRM can add attachments like certificates and documents for their further references.
To add a new attachments for the student on the application page, follow these steps:
In application management, Student Agents, Education Counsellors, Recruiters and Admission Consultants, or any employee can view the account timeline to get a report about the course details.
To view the application timeline in the application dashboard, follow these steps:
In application management, sending mail to the students through the application window will help the students to stay updated about their courses. Student Agents, Education Counsellors, Recruiters, Admission Consultants, or any employee can send the mails.
In the application management dashboard, Entrily CRM can send mail to the students' by pre-prepared email templates.
To send email to the students process, follow these steps:
In application management, tracking tuition fees is related to a deal or a contract that allows you to keep a complete history of your students in the admission process. Student Agents, Education Counsellors, Recruiters, Admission Consultants, or any employee can track the students tuition fees status.
In the application management dashboard, Entrily CRM can track students' tuition fees it will help your students workflow and achieve your objectives.
To track students tuition fees process, follow these steps:
In application management, Quick operation is related to a deal with the admission process in another or additional institution. It helps students to get a better admission. Student Agents, Education Counsellors, Recruiters, Admission Consultants, or any employee can view the students quick operations status.
In the application management dashboard, Entrily CRM can track students' quick operation; it will help your students' workflow and achieve your objectives.
To track students other application process, follow these steps:
In the application management dashboard, Entrily CRM can track students' quick operation; it will help your students' workflow and achieve your objectives.
To track students recommended application process, follow these steps: